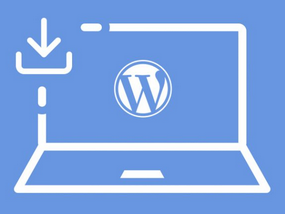
How do I install WordPress?
You may have heard of WordPress without actually knowing what it is. Or you just came across this article by accident. In order to be able to move forward with installing WordPress, we’ll go back to what WordPress is (we’re leaving no one behind). WordPress is software that allows you to easily create a website even without having programming knowledge. It is part of the category of software performing the same task called CMS. It has the advantage of being open source and free. So you will be able to modify or distribute it without legal risk. Find the essentials to know about WordPress on this page.
Now that we’ve got this clear, let’s move on to the pre-installation prerequisites. However, you should know that WordPress installation can be done in 3 ways.
- Manual installation on web hosting
- Installation via hosting tools
- Local installation
Otherwise, there are preinstalled WordPress hosting plans that take all the hassle out of you and worry about your website directly. You get your web hosting plan and you can start designing your site or blog right away.
We will focus in this article on the two methods of installation on web hosting. Local installation will be the subject of a separate article.
Essentials for installing WordPress
Below are all the resources you need to have before you can install and use WordPress manually. A web hosting server. This is the machine on which WordPress will be installed and where your future web pages will be stored. You can buy it from a web host. However, the server must meet the following characteristics at the time of writing:
- PHP with version 7.3
- MySQL version 5.6 or MariaDB 10.1 and create a database there
- Apache or Nginx
Depending on the size of your future audience, additional criteria must be taken into consideration. Consult this article to choose your WordPress hosting.
You would also need FTP software. It is this software that allows you to connect to your server and upload your files. You can opt for the popular FileZilla.
Manual WordPress installation
As soon as the above elements are combined, we can begin the WordPress installation procedure. The first step is to download the WordPress installation files.
Go to WordPress.org to download them.
The file downloaded to your machine is a compressed file that will need to be decompressed and transferred to your server. This is where the software comes in. Once your WordPress archive is unzipped, open your FTP software and connect to your server with your login. You can easily get this information from your web host.
Extra care should be taken at this stage. If your future site will be “myfuturwebsite.com”, transfer all the contents of the unzipped WordPress file to the “www” folder. On the other hand, if your site will be « myfuturwebsite.com/blog » (for example). You must transfer the content to the « blog » folder that you created beforehand.
At the end of the transfer, connect to the root of your site (myfuturwebsite.com or myfuturwebsite.com/blog depending on what was done previously) to proceed with the configuration of WordPress.
WordPress configuration.
Be sure to pay attention to this step otherwise you will produce errors. A WordPress page will introduce you to the configuration. Don’t be afraid of the length of the text. Setup is easy. You will need to gather some prior information in order to properly configure your WordPress. If you don’t have a lot of knowledge about. Please contact your web host for more information.
Then click on « Here we go! « . A new page opens, you should fill in the information requested earlier and validate the form. If the information is correct, no error will be displayed and you can proceed to the next step. If not, double check your information and start over.
The last step of the configuration concerns general parameters of your site which you can modify later. After filling them in, click on “Install WordPress”. At the end of the creation, you will receive a confirmation e-mail as well as the identifiers entered.
Now, you can log into your site’s admin interface to start managing content. The usual administration link is in the form: myfuturwebsite.com/wp-admin (it can be changed for security reasons). The identifiers to fill in are those that you entered at the time of installation.
Important. For security, we recommend that you go back to the files directory to delete or rename the / install folder. You can also consult this article to better secure your WordPress site.
Installation via an auto-installer (Softaculous)
Usually, web hosts provide their customers with tools to easily install web applications. The tool may differ depending on the host. However, many web hosts use cPanel in addition to the Softaculous tool for these tasks. It is the one we will consider here.
Even with Softaculous, the WordPress web hosting server must meet the above criteria as part of the manual installation.
From your cPanel, go to Softaculous.
In the Softaculous interface, search for WordPress or select it directly if it appears on the first page. You will then see a small presentation of the WordPress software.
Click on the « install » button that you will see.
A form appears, fill it out with the appropriate information and click on « Install »
Installation only takes a few minutes. At the end of the installation, WordPress provides you with a summary of the information you need to log into the administration interface. The connection link usually looks like this: www.myfuturwebsite.com/wp-admin (to modify for more security).